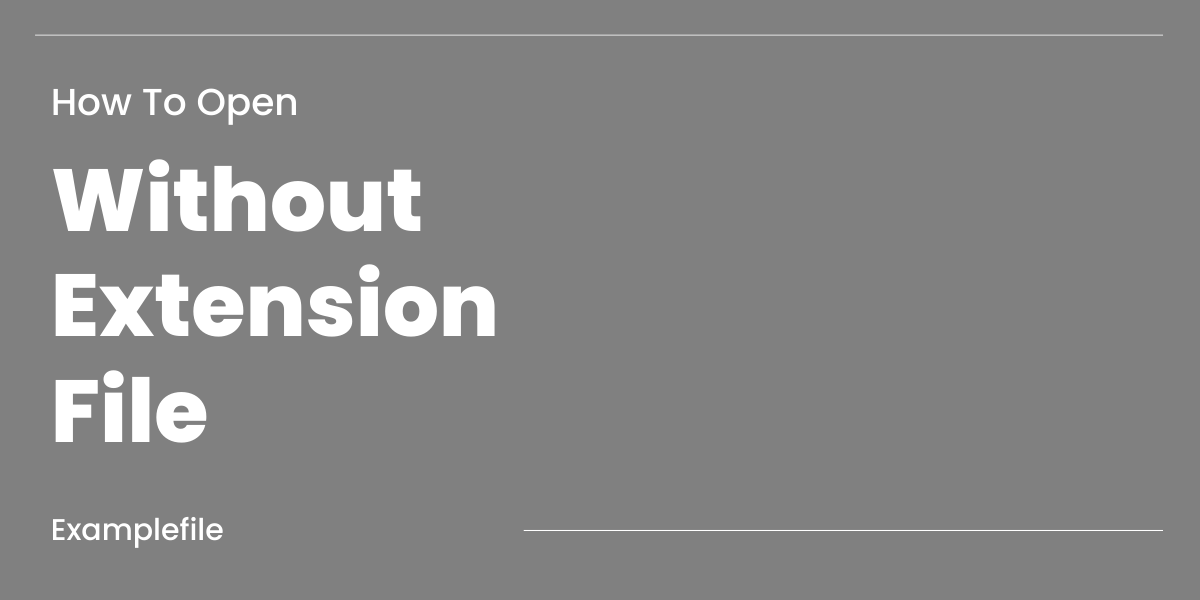
Every day we work with dozens of files on our computers. The vast majority of these files have a specific extension that lets us know which program to open them with. For example, we know that a file with a .docx extension will open with Microsoft Word, or a file with a .jpg extension will open with an image viewer. However, sometimes we come across a file that has no extension. This can be confusing and we don't know how to open the file. In this article, I will explain step-by-step easy ways to open a file without a file extension.
1. Analyze the Content of the File
First, you should try to understand what kind of file it is by analyzing the contents of the file. There are several ways to do this:
• Use Text Editors: You can use Notepad or any other text editor to check if the file is text-based. Open the text editor, drag the file into it and look at the contents of the file. If the file contains readable text, it is most likely a text-based file.
• Use Hex Editors: If the text editor doesn't work, you can use a hex editor to check the byte sequences at the beginning of the file, called 'magic numbers'. These byte sequences can help determine the type of file. For example, a PNG file usually starts with the byte sequence 89 50 4E 47 0D 0A 1A 0A. Free hex editors like HxD can be used for this task.
2. Use File Type Identification Tools
There are also tools that automatically identify the type of file. Here are some popular tools:
• File (Linux/Mac): The file command on Linux and Mac systems can be used to determine the type of file. You can find out the file type by typing file filename in the terminal.
• TrID (Windows): TrID is a Windows tool that analyzes the content structure of a file to determine its type. After downloading and installing TrID, you can drag and drop your file and find out its type.
• Online Tools: Online services like Filext and CheckFileType can help you upload your file and determine its type. These tools are fast and convenient.
3. Rename the File Extension
If you have specified the type of file, you can add the file extension manually. Right-click the file name, select "Rename" and add the appropriate extension. For example, if you have specified the type of a text file, add .txt at the end of the file name.
4. Try to Open with Default Programs
Even if you cannot determine the type of file, you can try to open it by trying some common programs:
Text Editors: The file may be a text file, so try opening it with Notepad or another text editor.
Viewers: If the file is an image file, you can try opening it with the default viewer programs (Windows Photo Viewer, IrfanView, etc.).
Media Players: The file may be an audio or video file, in which case you can use multi-format media players such as VLC Media Player.
5. Use Programs that Analyze the File
If you still cannot determine the type of file, you can use special programs that analyze and open your file:
• Universal Viewer: This program can open and view many different file types. You can download and install Universal Viewer and try to open your file.
• Free Opener: Free Opener supports a wide range of file formats and can be used to open files without extensions.
6. Investigate File Relationship
Try to remember where the file came from and from whom you received it. This information can help you determine the type of file. For example, if you received the file from a friend, you can ask them what the file is and how to open it.
7. Predicting the Extension
Sometimes it is also useful to guess the extension of the file. Below are some common file types and extensions:
Text Files: .txt, .csv, .log
Image Files: .jpg, .png, .gif
Audio Files: .mp3, .wav, .aac
Video Files: .mp4, .avi, .mkv
Documents: .docx, .pdf, .pptx
Compressed Files: .zip, .rar, .7z
8. Scan for Viruses
It is always a good idea to check if the file is safe. Unknown files and files without extensions may contain potentially malicious software. Scan the file using a virus scanner program and check if it is safe.
9. Make Use of Utilities
Some utilities can help you determine the type of file and unzip it:
• WinRAR or 7-Zip: These programs are used to open compressed files. If your file is an archive file, these programs can open it.
• LibreOffice or Microsoft Office: If your file is a document file, these programs can open it. LibreOffice supports a wide range of file formats and is free.
10. Get Professional Help
If you still cannot open the file, you may want to consider seeking professional help. Computer technicians or IT professionals can help you identify the type of file and help you open it.
11. Use Alternative File Viewers
Sometimes, standard programs may not be able to open files without an extension. Alternative file viewers and editors can help in this case. Here are some suggestions:
• IrfanView: A powerful viewer that supports a wide range of file formats. It can open not only image files, but also some video and audio files.
• VLC Media Player: A versatile media player, VLC supports almost all audio and video formats. You can try opening media files without extensions.
• Notepad++: Notepad++ not only supports text files, but also many programming languages. It is also a powerful tool to better understand the contents of the file.
12. Use File Conversion Tools
In some cases, it may also be useful to convert the file to a different format. You can use various file conversion tools for this:
• Online Converters: Online tools allow you to convert your file to different formats. For example, services like Zamzar, CloudConvert can help you upload and convert your file.
• Software Based Converters: Software such as Any Video Converter, Format Factory allows you to convert your files to different formats.
13. Use File Recovery Tools
If the file is damaged or partially corrupted, you can repair it using file recovery tools:
• Recuva: This is a popular tool for recovering lost or deleted files.
• Stellar Data Recovery: This software is a powerful solution for recovering corrupted or lost files.
14. Find the application where the file was created
Determining with which application the file was created can help you open it. You can use the following methods to find this information:
• Check Metadata: Some files contain metadata about the application with which they were created. You can use the appropriate tools to check this metadata.
• Query the Source of the File: If you remember where the file came from or from whom you received it, you can access this source to find out which program created the file.
15. Reinvent File Content
If you can somehow see the contents of the file, it may be an option to recreate the file. For example, if it is a text file, you can copy and paste the content into a new text file. Likewise, if it is an image file, you can recreate the content in an appropriate program.
Abstract
Opening files without an extension can sometimes be difficult, but with the methods and tips in this guide, you can solve this problem. By analyzing the contents of the file, using the right tools, and adding the appropriate extension, you can open your file. Always be careful when working with unknown files and prioritize your security. This guide will guide you when you encounter files without extensions and help you open your files.
Finally, if you are still struggling to open the file, don't hesitate to seek professional help. Computer technicians and IT professionals are experienced in dealing with such issues and can help you. I hope this guide will help you deal with files without extensions and make your work easier